金币2274 点
浪币0 枚
浪元0 枚
UID501
好友0
日志0
相册0
回帖329
主题65
阅读权限45
积分4942
注册时间2005-8-8
最后登录2007-9-22
团长
|
楼主 |
发表于 2006-5-27 01:49:48
|
显示全部楼层
来自: 福建宁德
<P><STRONG><FONT color=#259bb9>照片处理:PS模拟大光圈朦胧背景效果</FONT></STRONG></P>
<P> 人像照片的后期处理有很多种方法,其中模拟大光圈拍摄的背景朦胧效果最为常用,效果也最明显和漂亮。下面我们就通过具体例子来说明。 </P>
<P> 原图</P>
<P align=center>
<TABLE cellSpacing=0 cellPadding=0 border=0>
<TR>
<TD width=0 height=0></TD></TR>
<TR>
<TD width=0 height=0><IMG src="http://article.pchome.net/00/10/08/21/1.jpg"> </TD></TR>
<TR>
<TD width=0 height=0></TD></TR></TABLE></P>
<P align=left> 第一步,在Photoshop中打开原图,对图层进行复制,图层栏定在要复制的图层上。然后菜单栏图层-〉复制图层 </P>
<P align=center>
<TABLE cellSpacing=0 cellPadding=0 border=0>
<TR>
<TD width=0 height=0></TD></TR>
<TR>
<TD width=0 height=0><IMG src="http://article.pchome.net/00/10/08/21/2.jpg"> </TD></TR>
<TR>
<TD width=0 height=0></TD></TR></TABLE></P>
<P align=left> 第二步,对下面一个图层进行高斯模糊,在图层栏里选择下面一个图层,然后滤镜-〉模糊-〉高斯模糊,在弹出的对话框调整参数:半径 5 </P>
<P align=center>
<TABLE cellSpacing=0 cellPadding=0 border=0>
<TR>
<TD width=0 height=0></TD></TR>
<TR>
<TD width=0 height=0><IMG src="http://article.pchome.net/00/10/08/21/3.jpg"> </TD></TR>
<TR>
<TD width=0 height=0></TD></TR></TABLE></P>
<P align=center>
<TABLE cellSpacing=0 cellPadding=0 border=0>
<TR>
<TD width=0 height=0></TD></TR>
<TR>
<TD width=0 height=0><IMG src="http://article.pchome.net/00/10/08/21/4.jpg"> </TD></TR>
<TR>
<TD width=0 height=0></TD></TR></TABLE></P>
<P align=left> 第三步,选折上面一个图层,然后更改它的图层混合选项为“叠加”</P>
<P align=center>
<TABLE cellSpacing=0 cellPadding=0 border=0>
<TR>
<TD width=0 height=0></TD></TR>
<TR>
<TD width=0 height=0><IMG src="http://article.pchome.net/00/10/08/21/5.jpg"> </TD></TR>
<TR>
<TD width=0 height=0></TD></TR></TABLE></P>
<P align=left> 第四步,查看效果保存照片。 </P>
<P align=center>
<TABLE cellSpacing=0 cellPadding=0 border=0>
<TR>
<TD width=0 height=0></TD></TR>
<TR>
<TD width=0 height=0><IMG src="http://article.pchome.net/00/10/08/21/6.jpg"> </TD></TR>
<TR>
<TD width=0 height=0></TD></TR></TABLE></P>
<P align=left> 这个方法很简单实用,做完以后有点艺术照的效果。各位读者可以在此基础上进行扩展,调整图层的不透明度,或者把图层改成柔光、滤色的等其他模式,也会让你得到不同的效果,甚至可以将多个图层以不同的透明度叠加,或许有意想不到的收获哦!其中的奥秘就留给大家自己去开发,去思考!</P> |
|
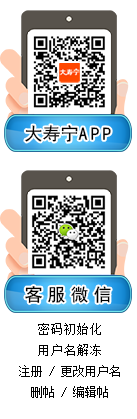
 |手机版|小黑屋|Archiver|中国互联网违法和不良信息举报中心|寿宁在线|大寿宁
( 闽ICP备05020655号-1|
|手机版|小黑屋|Archiver|中国互联网违法和不良信息举报中心|寿宁在线|大寿宁
( 闽ICP备05020655号-1|![]() 闽公网安备35092402000888 )
闽公网安备35092402000888 )