金币2274 点
浪币0 枚
浪元0 枚
UID501
好友0
日志0
相册0
回帖329
主题65
阅读权限45
积分4942
注册时间2005-8-8
最后登录2007-9-22
团长
|
楼主 |
发表于 2006-5-26 20:49:35
|
显示全部楼层
来自: 福建宁德
<P><STRONG><FONT color=#212121 size=5>照片处理魔术(2):校色</FONT></STRONG></P>
<P> 现在的图片来源很广泛:数码相机拍摄、WEB、扫描……在使用这些图片以前你首先要做的就是观察这张图片是不是偏色。<br><br> 如果图片偏的,该怎么来纠正偏色呢?下面我们以一个实例做详细介绍。 <br></P>
<P>
<P> 原图如图四:</P>
<P align=center><IMG src="http://soft.yesky.com/imagesnew/software/030831/ylps1-4.jpg"></P>
<P> 这张图片可以发现整体是偏黄的,我们可以综合使用各种方法对图片的色彩进行校正。</P>
<P> 校色结果如图五:</P>
<P align=center><IMG src="http://soft.yesky.com/imagesnew/software/030831/ylps1-5.jpg"></P>
<P> 首先,选择Eyedropper TOOL/吸管工具,打开INFO/信息面板,</P>
<P> 如图六:</P>
<P align=center><IMG src="http://soft.yesky.com/imagesnew/software/030831/ylps1-6.jpg"> 图七: <IMG src="http://soft.yesky.com/imagesnew/software/030831/ylps1-7.jpg"></P>
<P> 我们将使用吸管工具在图像上做标记,通过信息面板来观察标记处的通道值的变化,(如果不是有特殊要求,建议大家使用RGB模式。)也是靠信息面板来进行调色,以前很多人调色完全靠个人感觉,这样只能进行大致的调整,不够精确度,我们应该合理的利用信息面板来对图像进行校色,这样在校色过程中就有个准则。鼠标在图像上随便移动,可以看到信息面板上的各个数值也在相应的变化着,信息面板及时的向我们提供位置、大小、RGB值、CMYK值。</P>
<P> 按SHIFT用吸管在图像上某一点(比如人脸的亮部,也就是能体现出这张图片偏色问题的地方,不过不要点纯黑或者纯白的地方,那样RGB的通道值几乎是一样的,是没有办法来进行校色的!)点击一下,可以看到吸管工具就在这一点上做出了一个标记,相应的在信息面板上也记录了这个点的RGB值,如图八:<IMG src="http://soft.yesky.com/imagesnew/software/030831/ylps1-8.jpg"></P>
<P> 图九:<IMG src="http://soft.yesky.com/imagesnew/software/030831/ylps1-9.jpg"></P>
<P> 从信息面板上可以看到这个标记的RGB值分别为217/129/83,从而得知绿色通道和兰色通道的值比较小,造成了图像上的偏色,当然如果你不嫌麻烦的话你还可以在多点两个标记点互相比较推敲然后再进行调整。</P>
<P>下面我们来调整G/B通道的值,使用曲线调整(CTRL+M)调出曲线面板,如图十: </P>
<P>
<P align=center><IMG src="http://soft.yesky.com/imagesnew/software/030831/ylps1-10.jpg"></P>
<P> 我们要调整的是G和B通道,而不是RGB通道,选择通道选择下拉菜单先选择G通道,然后按住CTRL键使用鼠标在图像上的标记处点一下,这样曲线面板自动为你记录这个标记点的位置,如图11:</P>
<P align=center><IMG src="http://soft.yesky.com/imagesnew/software/030831/ylps1-11.jpg"></P>
<P> 这时我们使用鼠标按住这个点向上拖动,同时要观察信息面板,可以发现在你提高点位置的同时G通道的值也在相应的提高,而其他的通道值依然不变,把G通道的值提高到和红色通道相近的大小,但是不能是一样的,这还是需要用你的肉眼来观察,相近就可以了。如图12:</P>
<P align=center><IMG src="http://soft.yesky.com/imagesnew/software/030831/ylps1-12.jpg"></P>
<P> 图十三:</P>
<P align=center><IMG src="http://soft.yesky.com/imagesnew/software/030831/ylps1-13.jpg">可以观察到G通道的值显示为129/180,前面的为原通道值,后面为你提高的通道值,先不要关闭曲线面板,因为还有B通道没有调整,同样的方法来调整B通道。如图十四:</P>
<P align=center><IMG src="http://soft.yesky.com/imagesnew/software/030831/ylps1-14.jpg"></P>
<P> 图十五:</P>
<P align=center><IMG src="http://soft.yesky.com/imagesnew/software/030831/ylps1-15.jpg"></P>
<P> 调整好以后点确定,结果如图十六:</P>
<P align=center><IMG src="http://soft.yesky.com/imagesnew/software/030831/ylps1-16.jpg"></P>
<P> 可以看出图像的偏色已经大为改善,这样图片的色彩关系已经基本处理完毕。</P>
<P> 提示:1、在提高G/B通道的时候要结合图像和信息面板一起来调节,如果觉得有偏色现象可以在选择单个通道进行调节直至不偏色为止。</P>
<P> 2、至于图像上的标记如何去掉,其实当你点其他工具的时候这个标记自己就隐藏了,如果彻底去掉的话,点选COLOR SAMPLER TOOL(颜色样本工具)如图十七:</P>
<P align=center><IMG src="http://soft.yesky.com/imagesnew/software/030831/ylps1-17.jpg">其实,我们第一步的时候就是使用的这个工具,一开始我们用的是吸管工具,但是当我们按住SHIFT键的时候吸管工具就会变成颜色样本工具,现在我们选择颜色样本工具后在标记处点右键,会出现一个菜单,最上面有一项是DELETE/删除,选择它我们就删除了这个标记。图十八:</P>
<P align=center><IMG src="http://soft.yesky.com/imagesnew/software/030831/ylps1-18.jpg"></P>
<P align=left> 回过头来,我们看一下我们刚刚校色的图片,图十九,我们发现图像中明暗分布比较平均,这样图像上就像是被蒙了一层薄薄的纱,很不清晰。 </P>
<P>
<P align=center><IMG src="http://soft.yesky.com/imagesnew/software/030831/ylps1-19.jpg"></P>
<P> 因为亮部和暗部的关系没有拉开。我们可以通过阈值来观察图像的明暗分布,选择:Image/Histogram,图二十:</P>
<P align=center><IMG src="http://soft.yesky.com/imagesnew/software/030831/ylps1-20.jpg">出现阈值对话框,图二十一:</P>
<P align=center><IMG src="http://soft.yesky.com/imagesnew/software/030831/ylps1-21.jpg"></P>
<P> 图二十二:<IMG src="http://soft.yesky.com/imagesnew/software/030831/ylps1-22.jpg">我们使用鼠标早阈值面板上游走,把鼠标放在图像暗部的位置,如图二十三:</P>
<P align=center><IMG src="http://soft.yesky.com/imagesnew/software/030831/ylps1-23.jpg"></P>
<P> 观察色阶值为16,从此可以知道这个图像的暗部色调并没有暗下去,同样原理,看一下亮部色阶,如图二十四:</P>
<P align=center><IMG src="http://soft.yesky.com/imagesnew/software/030831/ylps1-24.jpg"></P>
<P align=left> 图像的亮部色调色阶值为231,因为亮部没有亮起来暗部没有暗下去的原因导致了图像的灰蒙蒙,这时我们需要在调节一下曲线就可以解决这个问题。如图二十五: </P>
<P>
<P align=center><IMG src="http://soft.yesky.com/imagesnew/software/030831/ylps1-25.jpg"></P>
<P> 这个时候我们在观察一下阈值图,如图二十六:</P>
<P align=center><IMG src="http://soft.yesky.com/imagesnew/software/030831/ylps1-26.jpg"></P>
<P> 原来的暗部色阶值为16已经降为现在的5,再看看亮部的色阶,如图二十七:</P>
<P align=center><IMG src="http://soft.yesky.com/imagesnew/software/030831/ylps1-27.jpg"></P>
<P> 亮部色阶也已经由原来的231提高到241,这说明了通过曲线的调整我们已经把亮部的色阶给提亮了,暗部的色阶给变暗了,这样明暗关系一拉开就不会出现整体偏灰的现象。</P>
<P> 这是调整后的图像,图二十八:</P>
<P align=center><IMG src="http://soft.yesky.com/imagesnew/software/030831/ylps1-28.jpg"></P>
<P> 当我做完的时候发现了问题的所在,可以看到人物的右半边脸色比较偏蓝绿色,而左半边则很正常,这时使用上面的方法,在右半边的脸上做一个标记,然后配合信息面板进行调节即可达到上面第一张的效果。如图五:</P>
<P align=center><IMG src="http://soft.yesky.com/imagesnew/software/030831/ylps1-5.jpg"></P>
<P> 提示:选择标记点很重要。使用曲线调整明暗的时候,在曲线面板左面的由黑到白的渐变色阶图是和阈值上的那个一样的,在你选择亮部调整点和暗部调整点的时候可以参考一开始观察的亮部色阶值和暗部色阶值,然后大致的在曲线上点出即可调整,调整的时候结合图像,以免把暗部调整过暗或者亮部暴光过度。其实这个方法不仅仅可以用来校色,关键是要发挥你的思维,展开你的思维,你还可以对某张图片进行精确的偏色,自然也包括对黑白照片的上色,但是对于黑白照片的上色,最关键的还是精确的选取。</P>
<P> 在看一看校色的应用,无校色之前的,图二十九:</P>
<P align=center><IMG src="http://soft.yesky.com/imagesnew/software/030831/ylps1-29.jpg"></P>
<P> 校色后,图三十:</P>
<P align=center><IMG src="http://soft.yesky.com/imagesnew/software/030831/ylps1-30.jpg"></P>
|
|
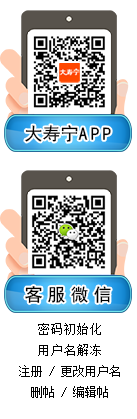
 |手机版|小黑屋|Archiver|中国互联网违法和不良信息举报中心|寿宁在线|大寿宁
( 闽ICP备05020655号-1|
|手机版|小黑屋|Archiver|中国互联网违法和不良信息举报中心|寿宁在线|大寿宁
( 闽ICP备05020655号-1|![]() 闽公网安备35092402000888 )
闽公网安备35092402000888 )